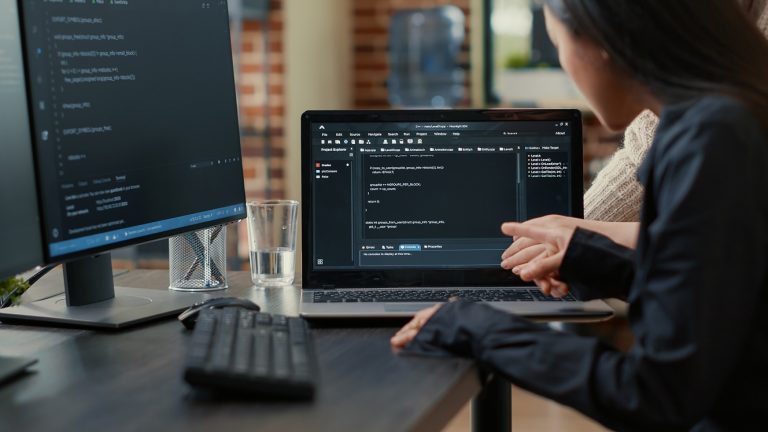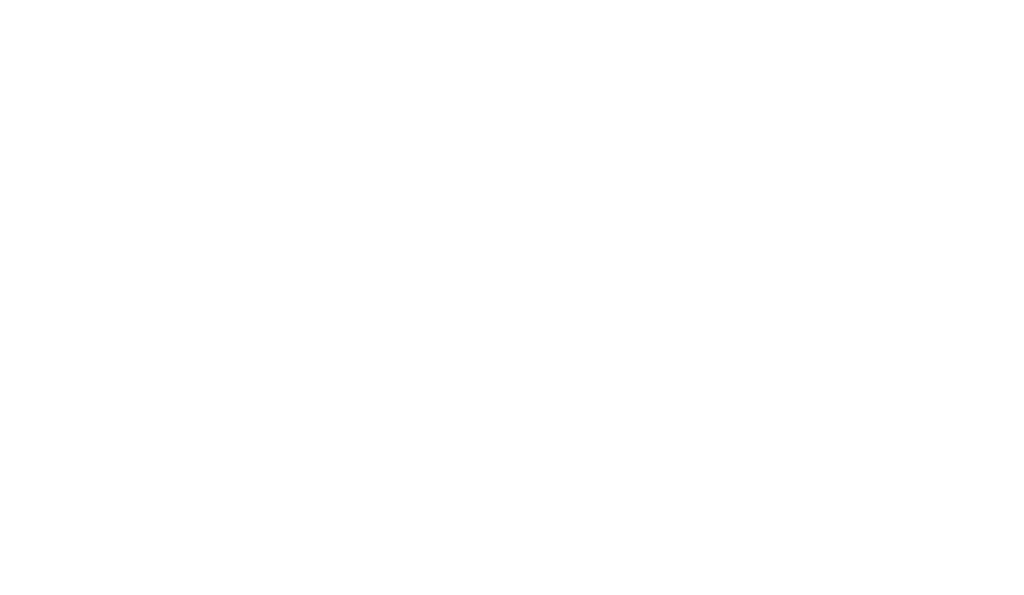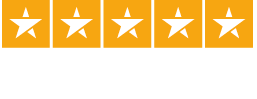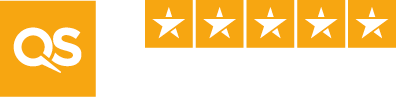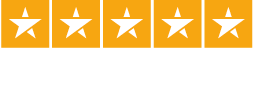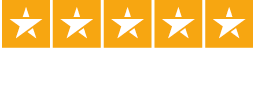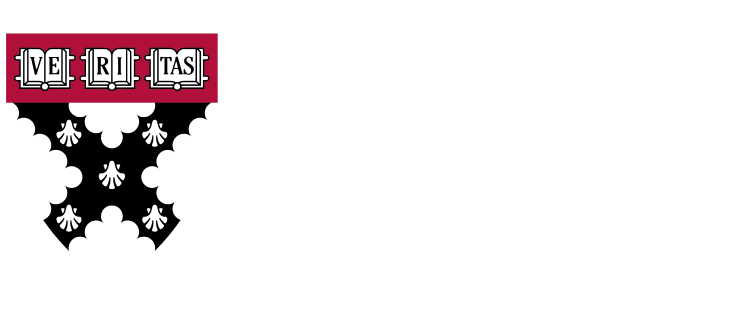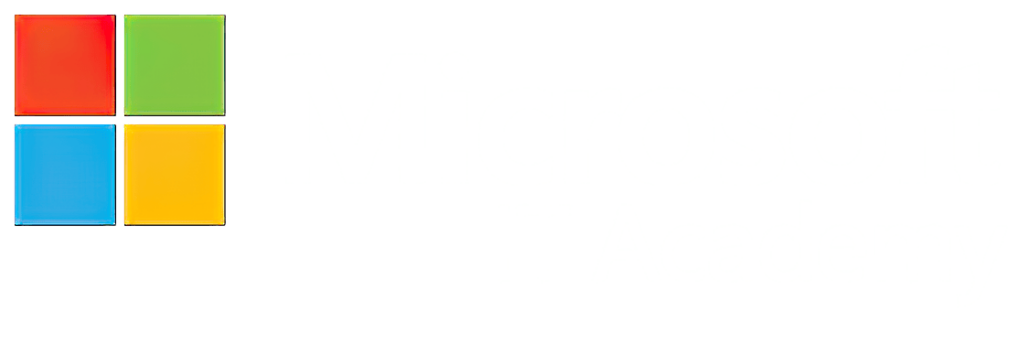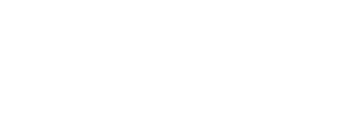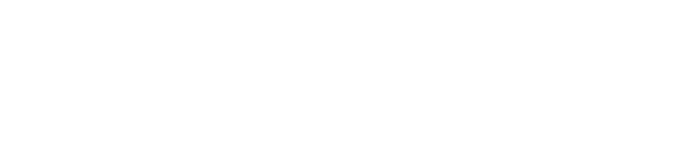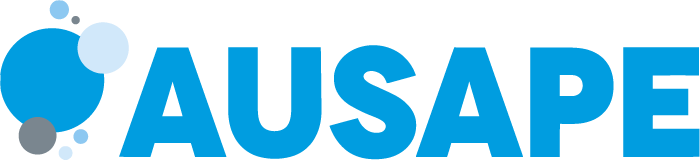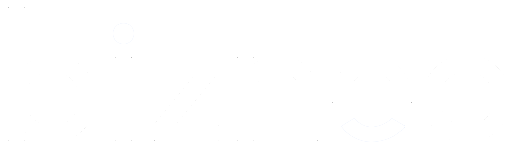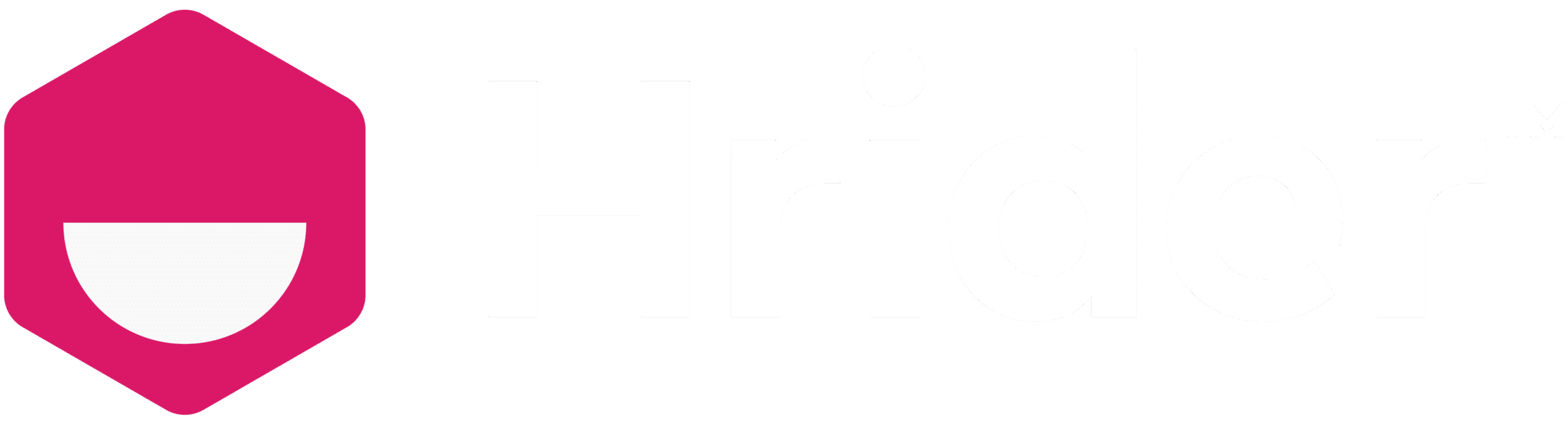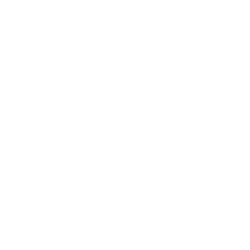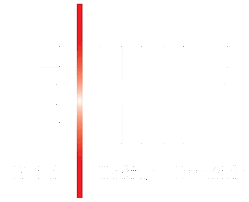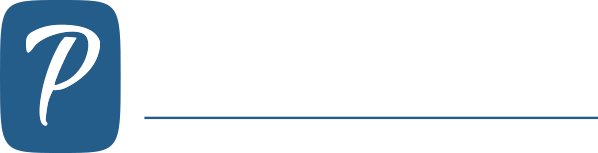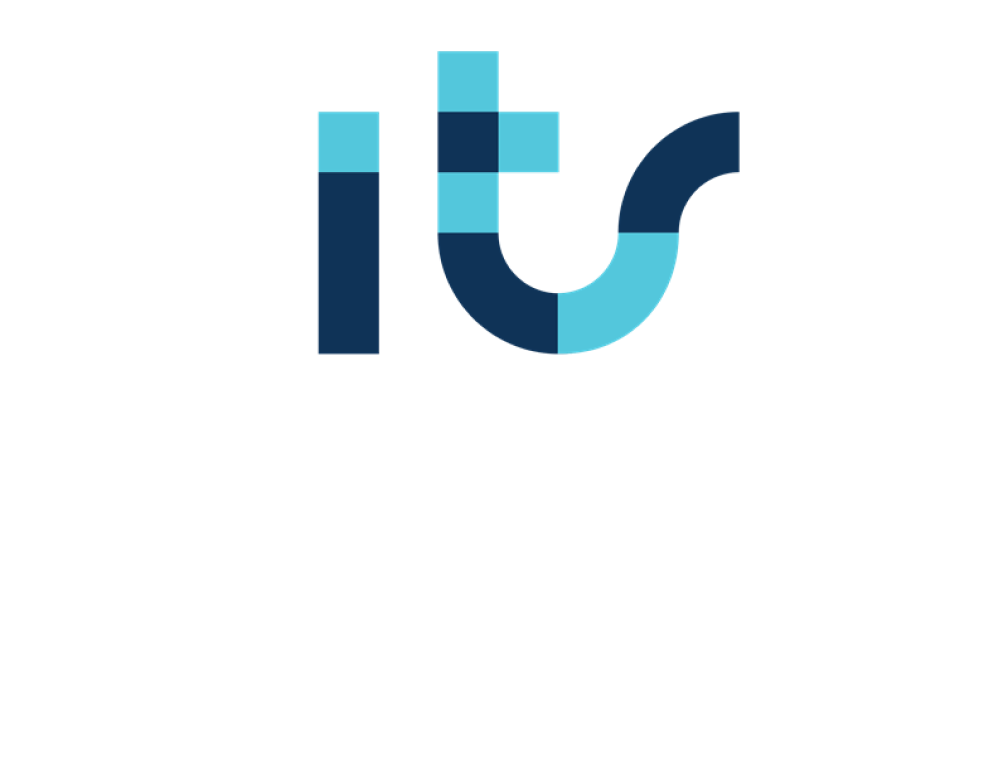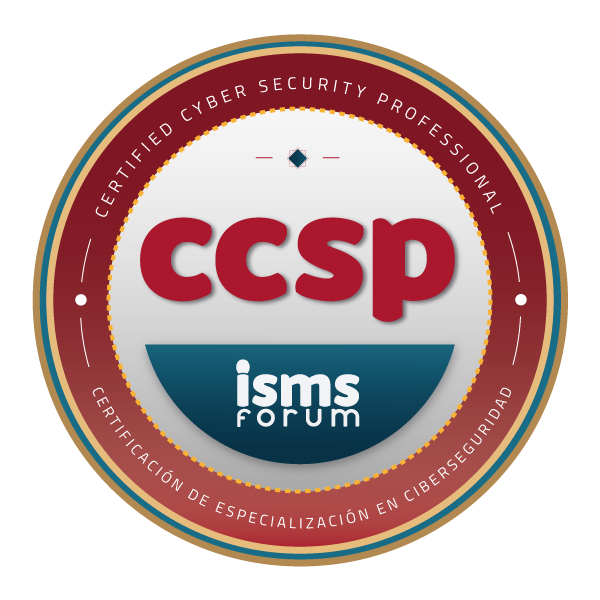El presente artículo busca enseñar al lector como instalar el sistema operativo GNU/Linux. Para ello, a continuación, se expondrá la alternativa de instalación en una máquina virtual.
Como instalar GNU/Linux
Una vez conocida la historia y una vez elegida la distribución adecuada a nosotros, llega el momento de dar el paso. Este paso es como el de un pajarillo que acaba de nacer, donde el autor quiere ser esa madre que os empuje del nido y os haga volar con este fantástico sistema operativo.
Por supuesto, no os vamos a tirar del nido y que voléis a vuestra suerte. Primero os vamos a dar diferentes opciones para instalarlo sin hacer sufrir a vuestro propio ordenador y, sobre todo, sin que os llevéis un gran susto.
En lo que respecta a la experiencia, a continuación, se muestran algunas de las formas de instalar GNU/Linux ordenadas de más recomendable a menos recomendable:
- Instalación en una máquina virtual.
- Instalación en un dispositivo externo como un USB.
- Instalación en una partición del disco.
- Instalación en un disco entero.
Y el lector se preguntará, ¿de dónde viene dicha recomendación? Si se fijan, las dos primeras opciones no tocan el disco duro por lo que no existe riesgo de borrar o modificar datos del ordenador. Las dos siguientes opciones sí que necesitan hacer uso del disco duro del usuario, y puede acarrear problemas en cuanto al arranque del sistema operativo.
Instalación en una máquina virtual
Una máquina virtual es, literalmente, un ordenador virtualizado. Esto viene a decir que dispondremos de un ordenador dentro de nuestro ordenador (o de varios ordenadores dentro de nuestro ordenador) al cual podremos instalar el sistema operativo que elijamos. El hardware de este sistema es virtualizado, y pretende representar en cierta medida a uno real.
Existen dos potentes softwares de virtualización disponibles de forma gratuita para el usuario. Por un lado, tenemos VirtualBox, muy conocido por apoyar el movimiento de software libre. Por otro lado, tenemos VMWare, el cual es muy conocido por la multitud de herramientas de las que dispone para la emulación.
- El primero puede obtenerse a través de la siguiente dirección URL: https://www.virtualbox.org/
- Enlace de descarga: https://www.virtualbox.org/wiki/Downloads
- El segundo puede obtenerse a través de la siguiente dirección URL: https://www.vmware.com/es.html
- Enlace de descarga: https://www.vmware.com/es/products/workstation-player.html
En cuanto a funcionamiento, se ha comprobado que funciona mejor el software de emulación de VMWare. Pese a ello, resulta difícil para el autor realizar una recomendación de ambos softwares. Se recomienda al lector probar ambos y quedarse con el que le resulte más cómodo y mejor. En caso de hacer uso de un ordenador Mac, el usuario puede acudir a VMWare Player o a Parallels. A continuación, se abordará la instalación de un sistema operativo de tipo GNU/Linux en el software de VMWare.
Instalación de GNU/Linux en VMWare
El sistema operativo elegido será Parrot Security en versión Home. Para ello, deberemos descargar la imagen ISO a través del siguiente enlace:
Una vez descargada, abriremos el programa de VMWare haciendo doble “clic” sobre su acceso directo. Tras ello, deberemos posicionarnos en el menú situado en la parte superior del programa y hacer “clic” sobre la opción “New Virtual Machine…“.
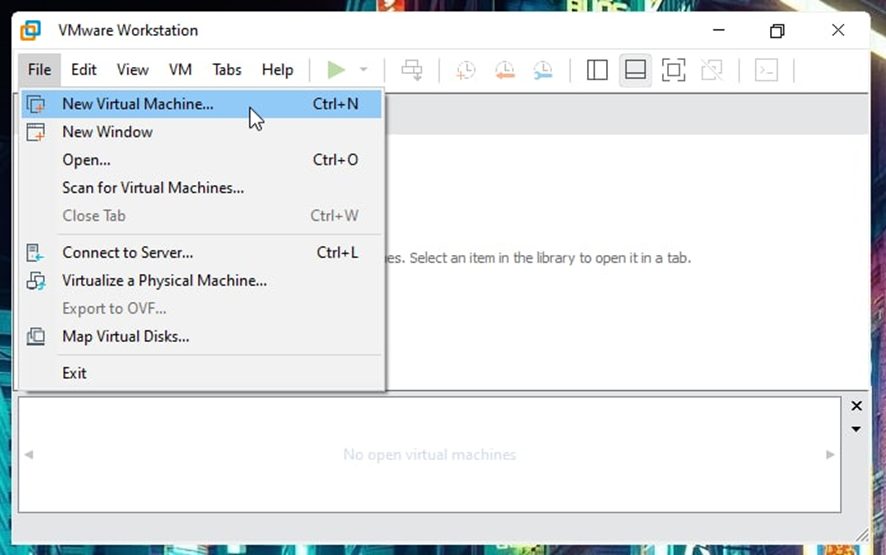
Esta acción nos abrirá una nueva ventana externa que nos permitirá seleccionar el tipo de configuración. A modo recomendación, el lector deberá seleccionar la opción de “Typical“.
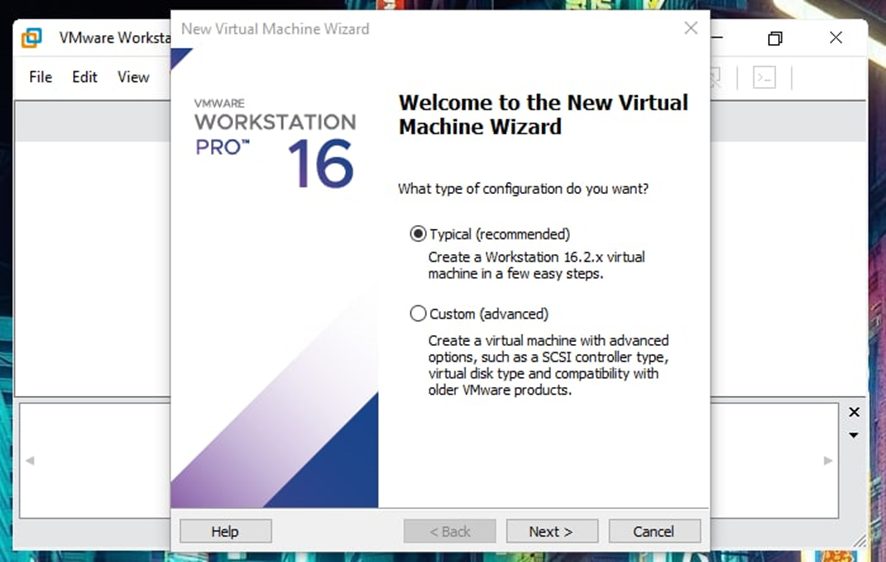
Tras ello, se deberá indicar la ruta a la imagen ISO anteriormente descargada. El programa deberá ser capaz de detectarla y leer el sistema operativo.
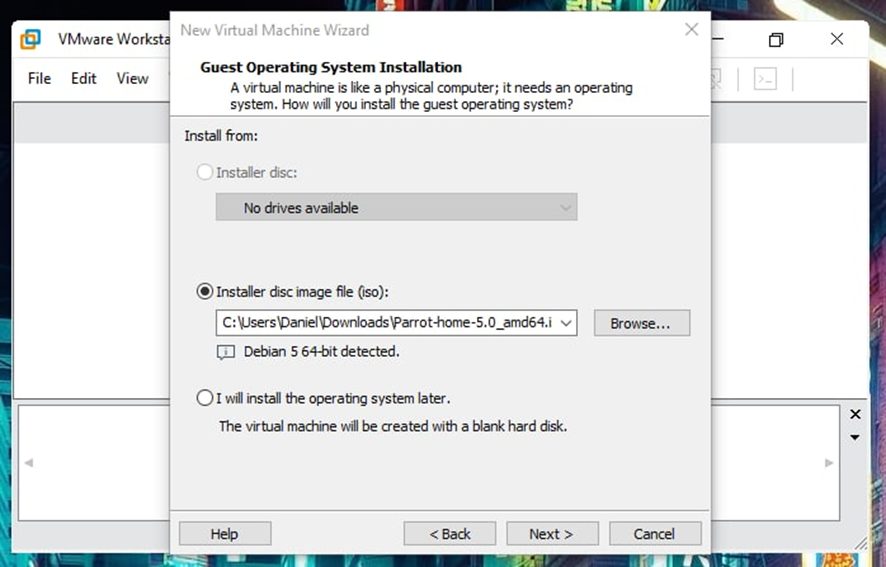
A continuación, el programa nos permite elegir el nombre de la máquina y seleccionar la ruta. Ambos campos recaen sobre el usuario. Si es la primera vez, se deberán aceptar los datos que aparecen por defecto.
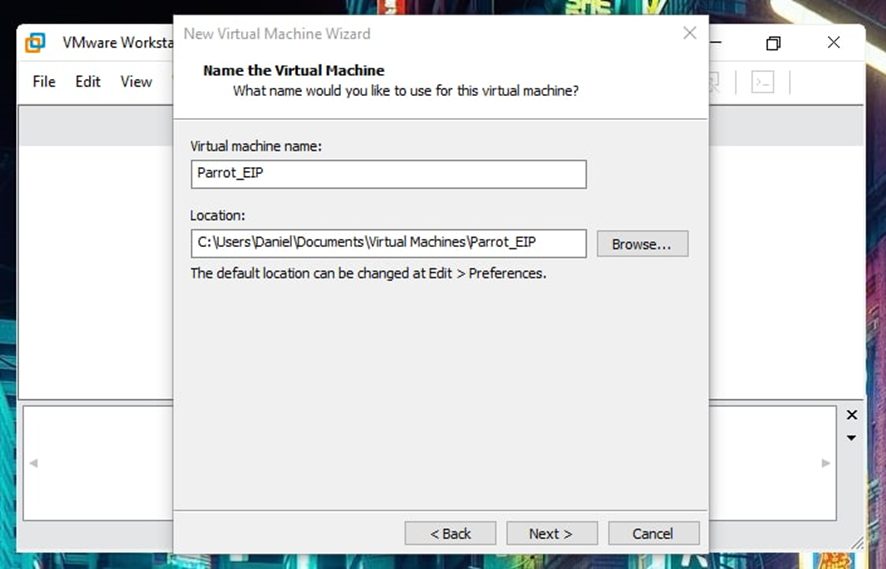
En la siguiente ventana se permite al usuario elegir el tamaño que ocupará el nuevo sistema operativo emulado en disco. Una máquina de GNU/Linux como Parrot Security puede correr sin problema con tan solo 60GB. En caso de necesitar más espacio, el usuario podrá crear carpetas compartidas a futuro.
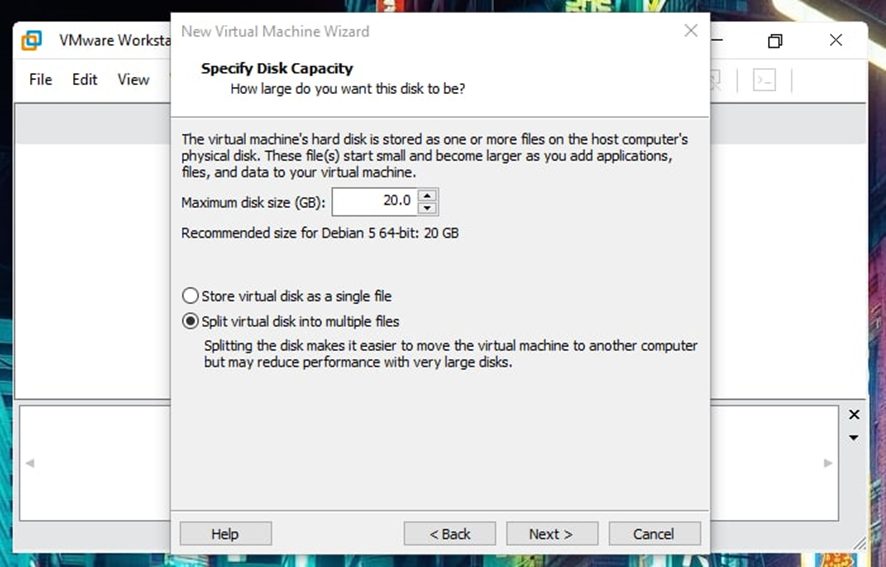
Por último, se muestra al usuario todos los datos anteriormente configurados, los cuales son aprobados haciendo “clic” sobre el botón “Finish“.
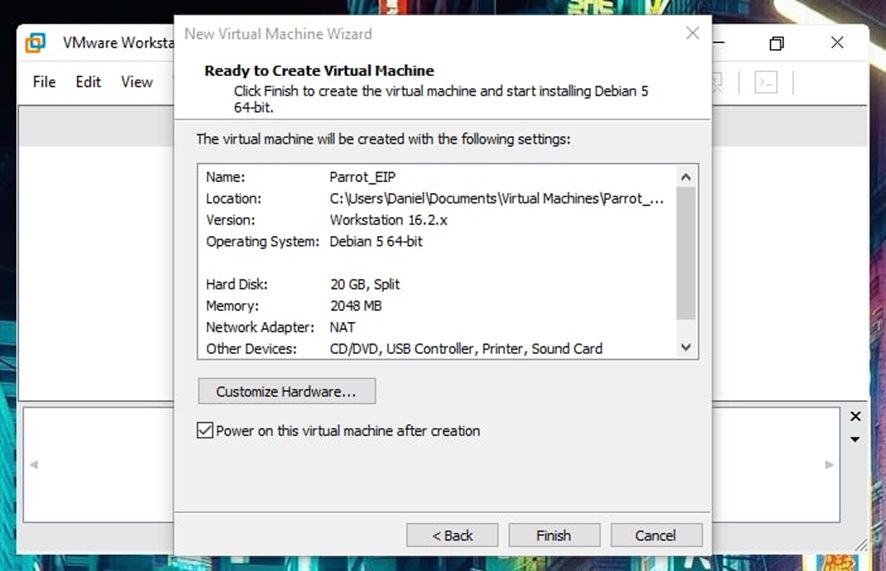
De forma automática, se abre una nueva ventana con el nuevo sistema operativo arrancado. Como es la primera vez que se inicia, el lector deberá seguir los pasos comunes de instalación.
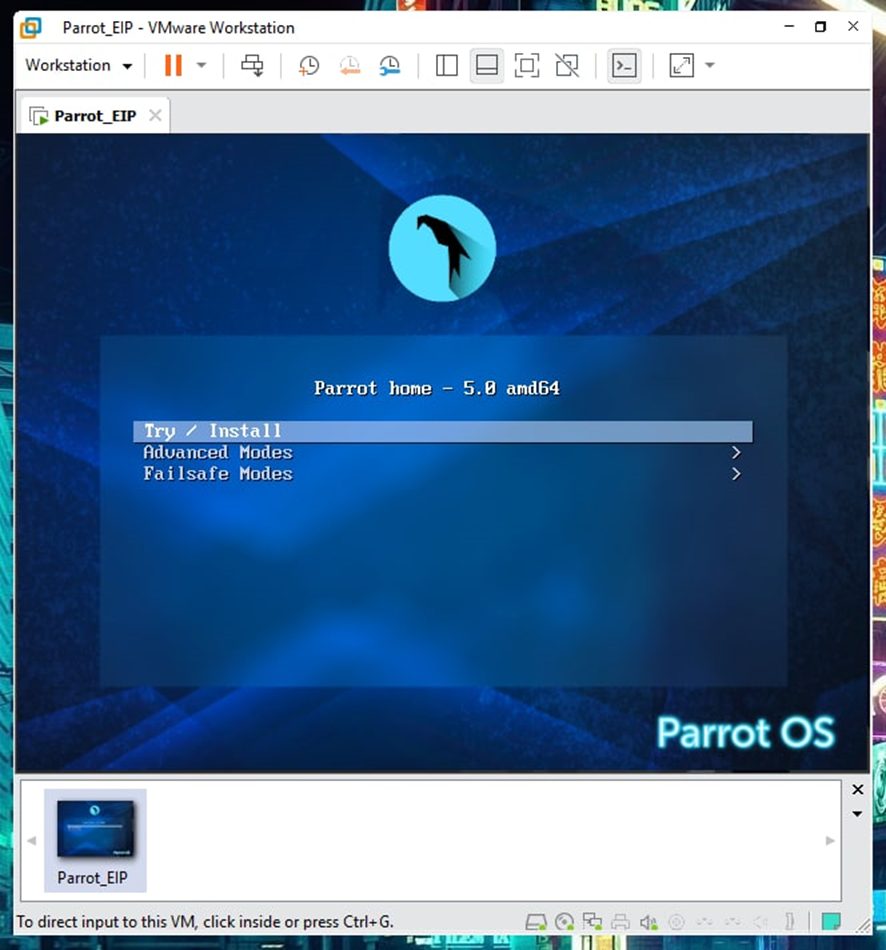
Con ello, ya tendríamos nuestro nuevo sistema operativo disponible. ¡Ahora solo queda disfrutarlo!