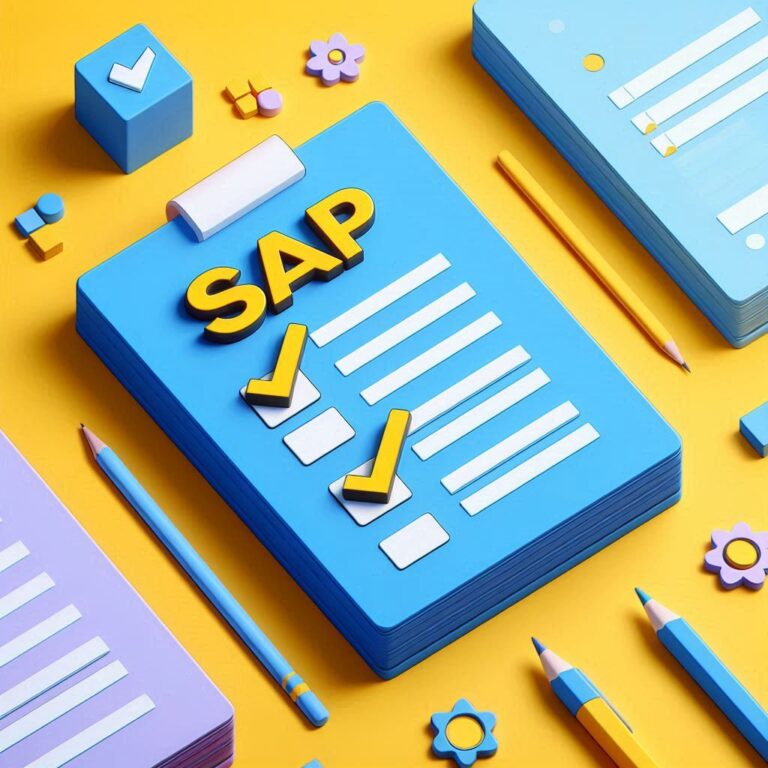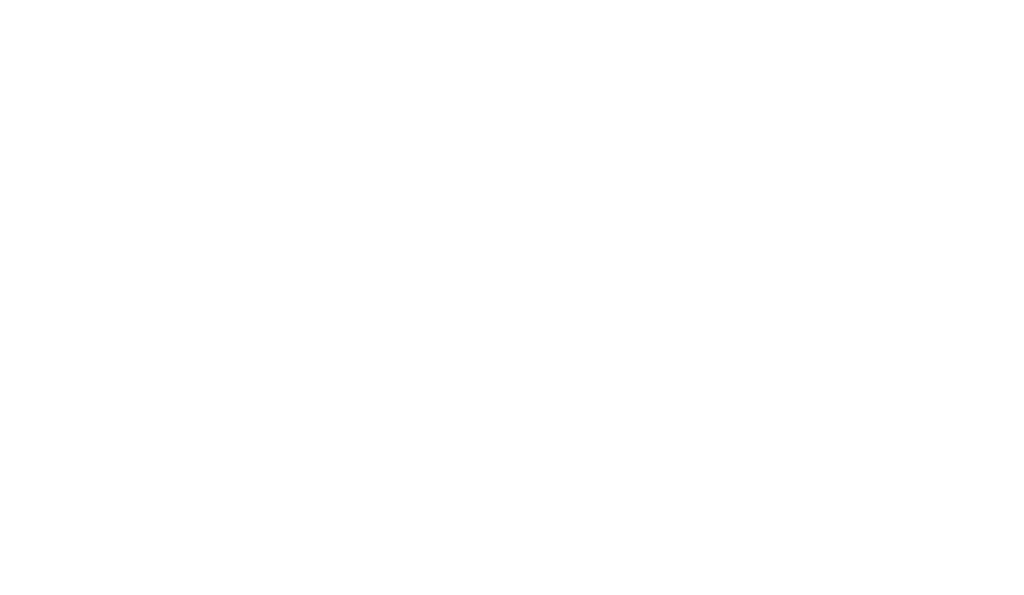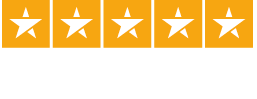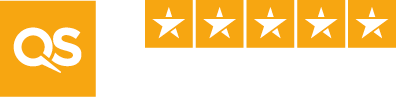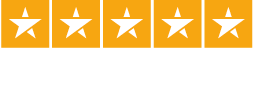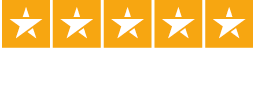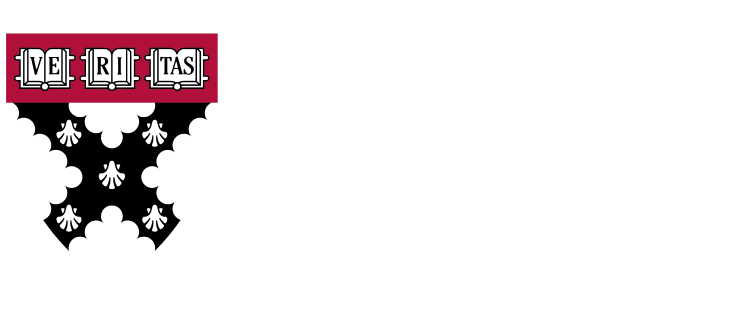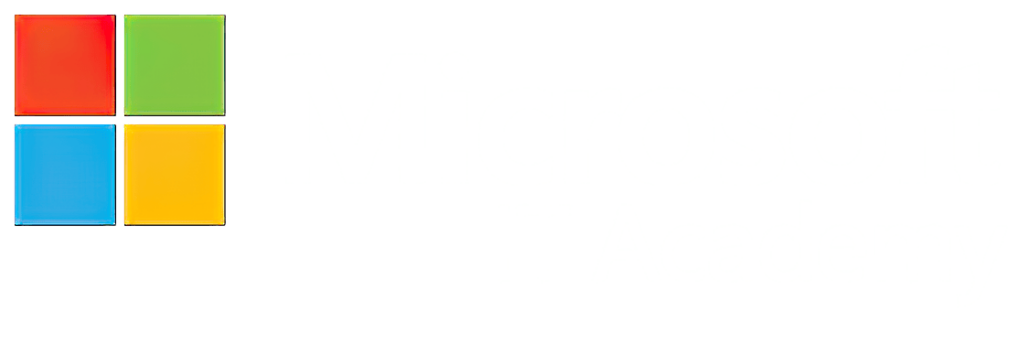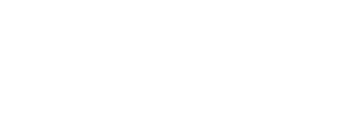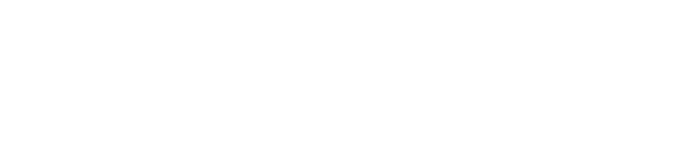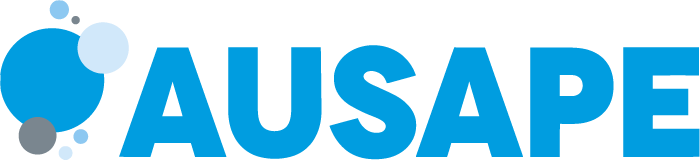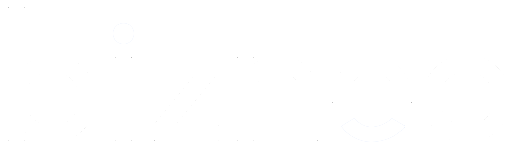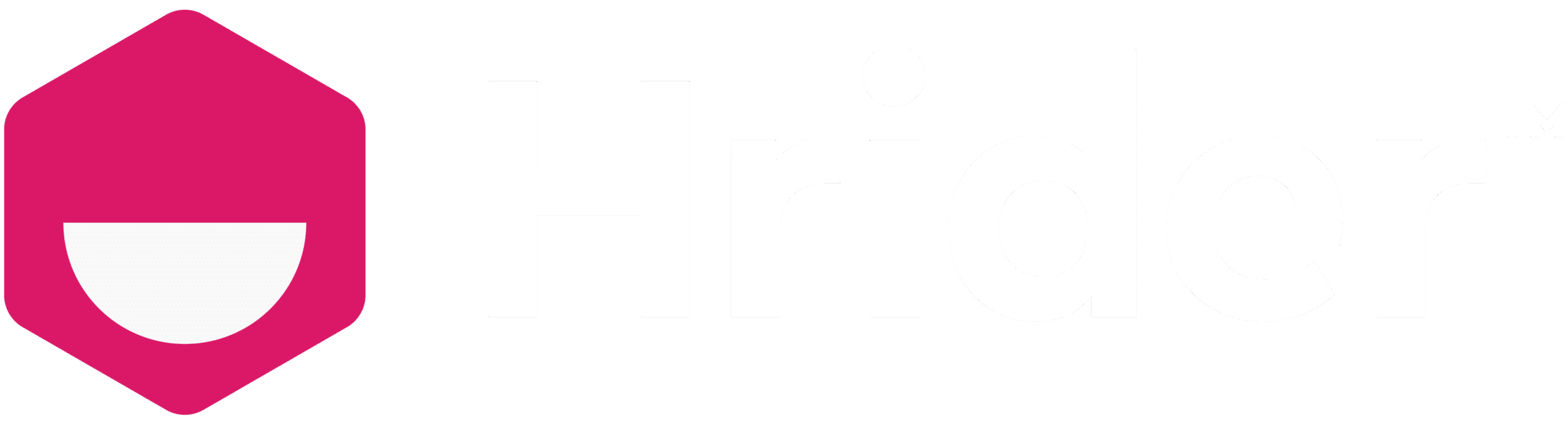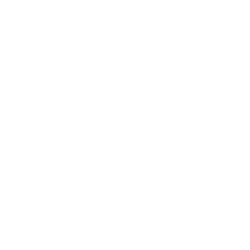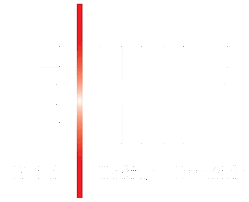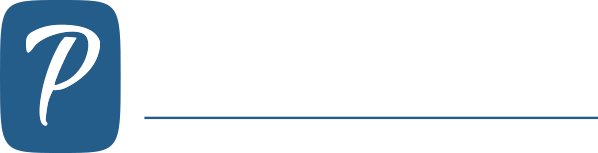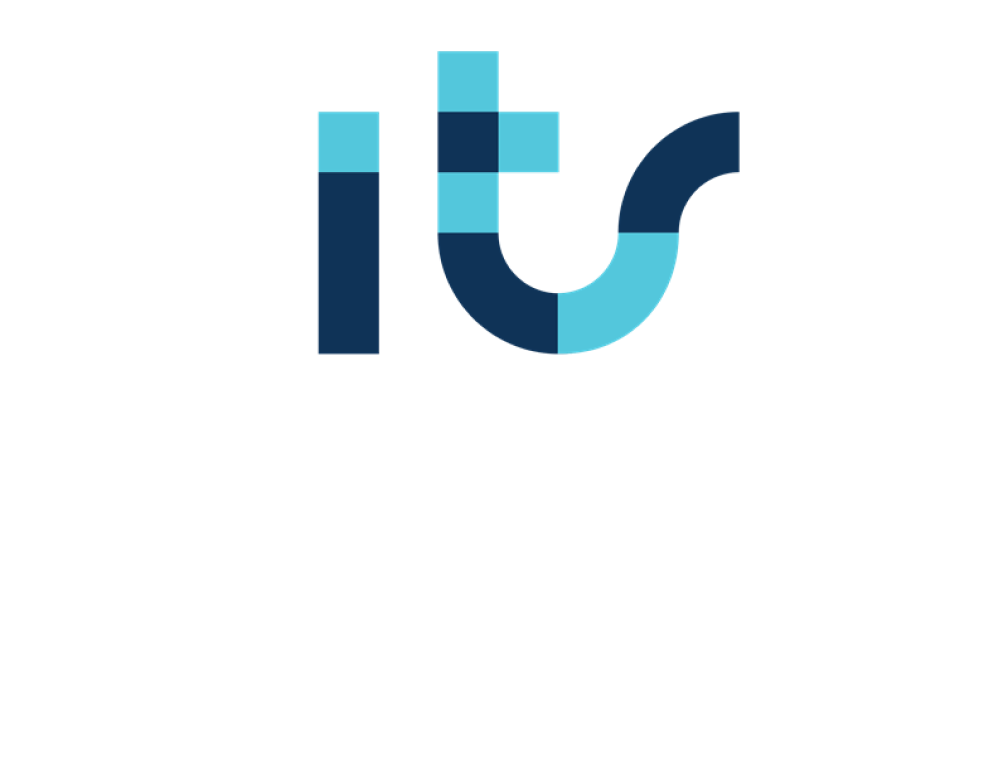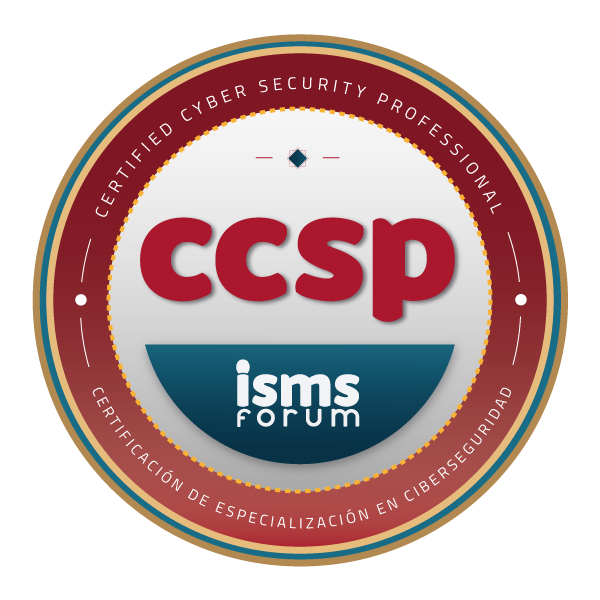Pedido de Compras en SAP
El flujo básico de SAP en compras empieza por una Solicitud de Pedido que nos llega del departamento correspondiente. El encargado de compras lo traslada a un pedido oficial donde se establecen las condiciones oportunas, ya sea a través de una solicitud de oferta, reserva, etc. Hay diferentes canales donde poder realizar ese aprovisionamiento y personal que nos puede reorientar en el proceso.
Pasos para Crear un Pedido de Compras en SAP
Para crear un pedido de compras en SAP cuando se conocen los datos del proveedor (empresa a la que compramos), materiales, fecha de entrega, y centro y almacén de nuestra empresa de destino de los materiales, la transacción utilizada es ME21N. La ruta es: Menú SAP > Logística > Gestión de Materiales > Compras > Pedido > Crear > Proveedor/centro suministrador conocido.
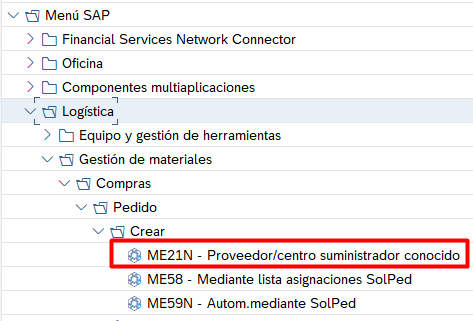
Una vez accedemos a la pantalla inicial, tendremos que rellenar los campos que tengamos parametrizados como obligatorios. Todos estos campos son los que se han pactado con el cliente y desde la parte de consultoría, se ha ido configurando para poder determinar si se tienen que rellenar o no.
Estructura del Pedido de Compras en SAP
El pedido se compone de 3 partes fundamentales:
- Cabecera
- Posición
- Detalles de posición
1. Cabecera
Los datos de cabecera corresponden a todo el documento completo, es unívoco y tiene reflejados diferentes campos como el tipo de pedido que queremos realizar. El proveedor que dependiendo de nuestro sistema nos lo propondrá o lo indicaremos nosotros. Fecha del documento.
Posteriormente nos aparece diferentes pestañas que tendremos que ir rellenando. La primera que sale por defecto es la de Datos de organización.
En esta pestaña, tendremos que rellenar la organización de compras, el grupo de compras que realiza el pedido y la sociedad que compra.
Esto es relevante ya que tendremos según los datos que indiquemos, se le abonará al proveedor de una cuenta u otra.
Se irá rellenando los datos según queramos informar de los campos oportunos. En el caso de que algún campo no sepamos que información trae al respecto, podremos utilizar el match code que viene en el lateral de da uno de ellos
2. Posición
En esta pestaña, se introducen los datos de los materiales a pedir, hay que ir rellenando por cada línea de posición un material, indicando cantidad.
Se irá rellenando por posición el material a pedir al proveedor,
El primer campo que nos aparece es un indicador del material, si no están rellenos todos los campos se queda en rojo y no se podrá grabar el mismo.
Iremos rellenando con el código de material o texto breve, pondremos las unidades que le vamos a pedir y que centro, almacén vamos a pedir ese material.
Depende de muchas cosas por si nos propone precio el propio programa, por un contrato, registro info, último pedido… si no se ha pedido nunca ese material, el propio programa trae el del maestro de materiales. Si en el maestro no hay precio indicado, directamente, se queda vacío el hueco para rellenar el importe.
3. Detalle de posición
En esta pestaña, se introducen los datos que son específicos para cada posición de pedido.
Se rellenan los datos de material, la mayoría de las posiciones de los campos se van rellenando con los datos que nos recupera del Dato maestro.
Cantidades, Pesos que se pueden introducir:
Como se van a efectuar los repartos de ese pedido, todo de una vez, X unidades por fechas…
Los condicionantes de la entrega de esa posición de pedido.
A la hora de facturar, que parte y como. Indicador de impuesto que lleva, para posteriormente poder facturarlo… Si es factura final se actualiza en el propio pedido…
Direcciones de entrega:
En la totalidad tenemos múltiples pestañas, donde podemos añadir muchas casuísticas de la posición del pedido. En ella no se tienen porqué compartir con otras posiciones de pedido o si, depende de la casuística.
En estas pestañas se entra mas en detalle del estado del pedido. Son parametrizables y pueden ser obligatorios/opcionales los campos que queramos elegir, según la funcionalidad de la empresa a implementar.
Una vez todo comprado en el pedido realizamos una verificación del mismo para ver la consistencia pulsando este icono:
Si todo está correcto nos aparecerá el mensaje indicándolo y podremos guardar el pedido con el número que tengamos asignado en rango para ese tipo de documento.
Esperamos que esta guía de pedido de compras en SAP le haya sido de ayuda para comprender el proceso de creación de un pedido de compras en SAP, no te pierdas ninguno de nuestros posts para ser un profesional en SAP.
¡Nos leemos en el siguiente post!
Descubre nuestra formación SAP
Disponemos de nuestro Máster en Dirección Financiera y Consultoría Funcional SAP S/4HANA Finance, Certificado Oficial Sap S/4Hana Sourcing And Procurement y Certificado Oficial Sap S/4Hana Finance.