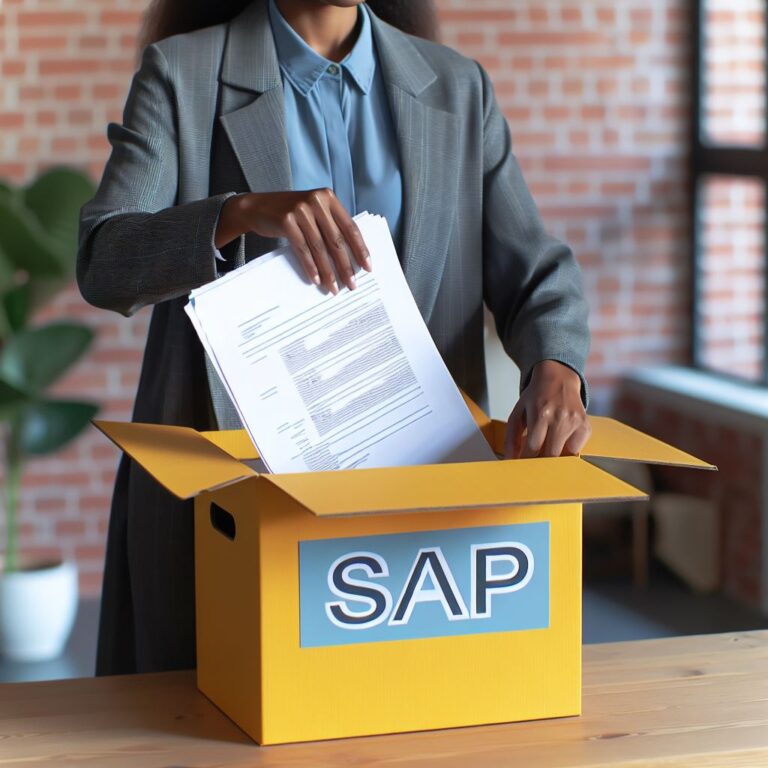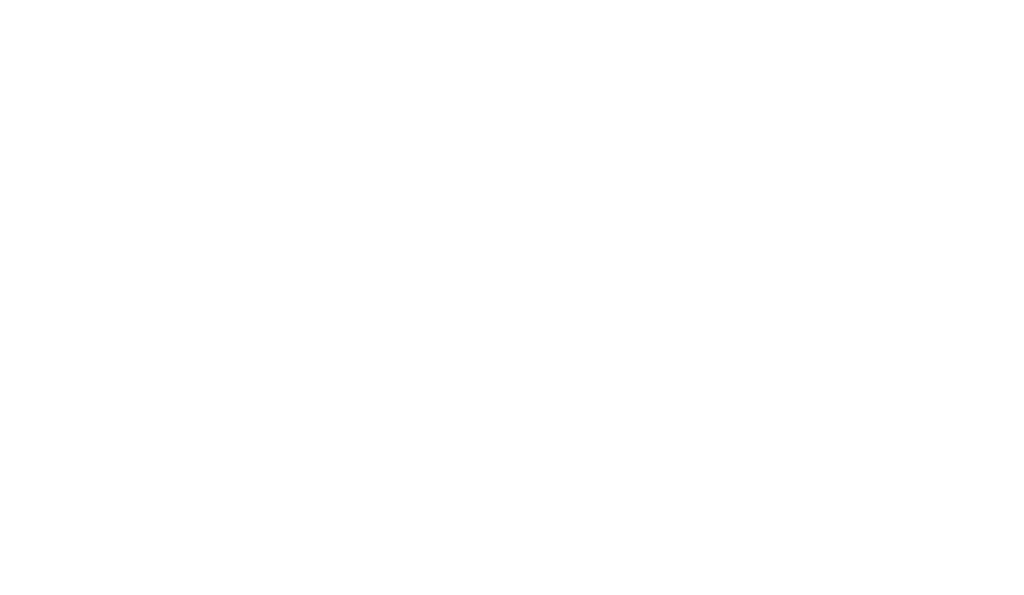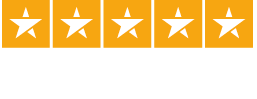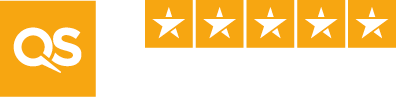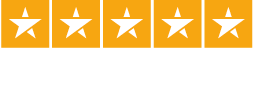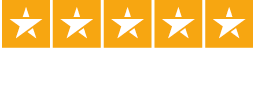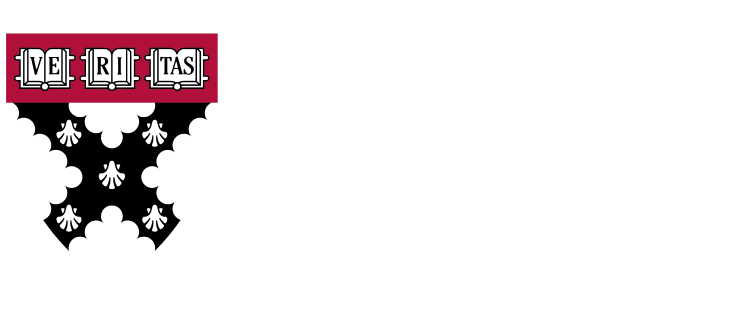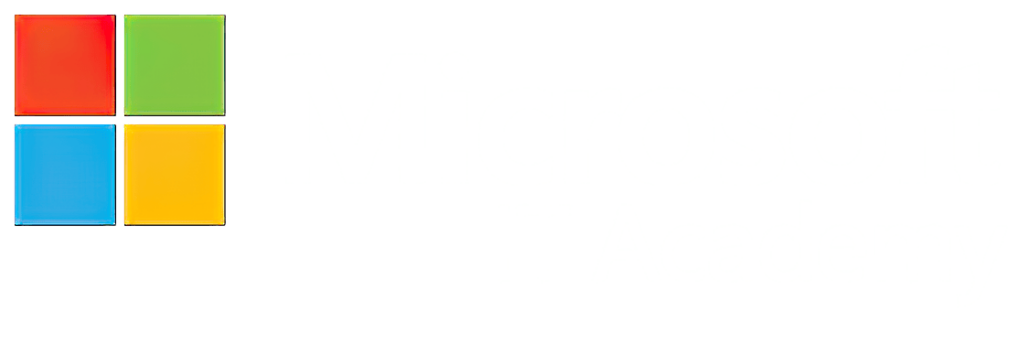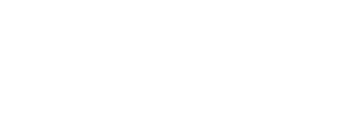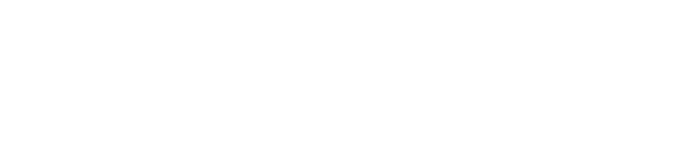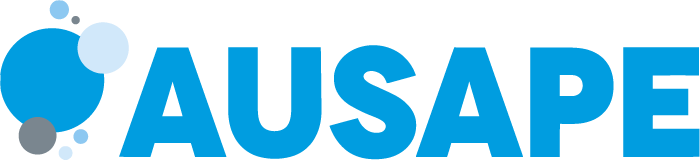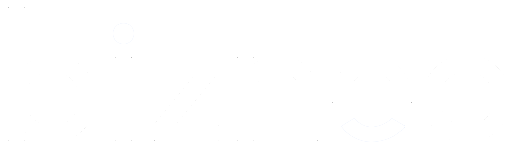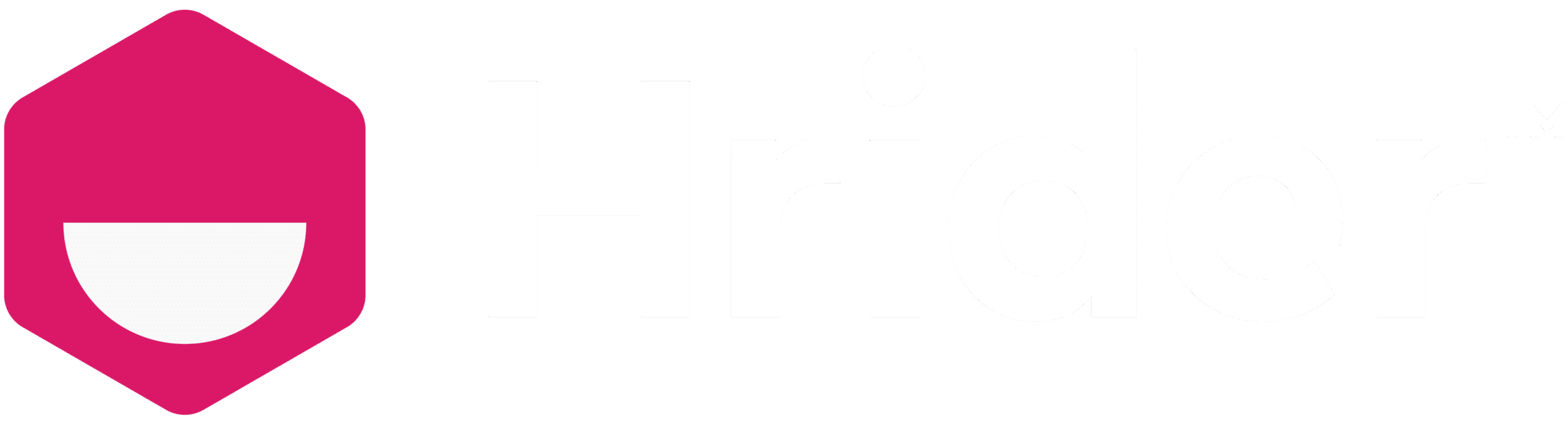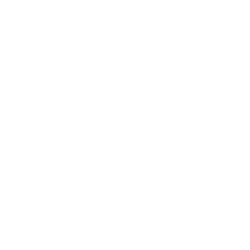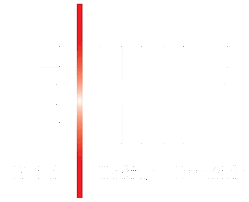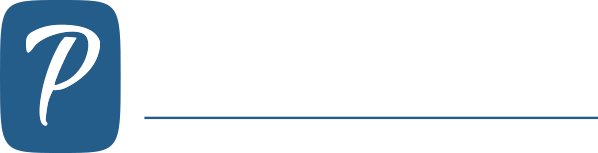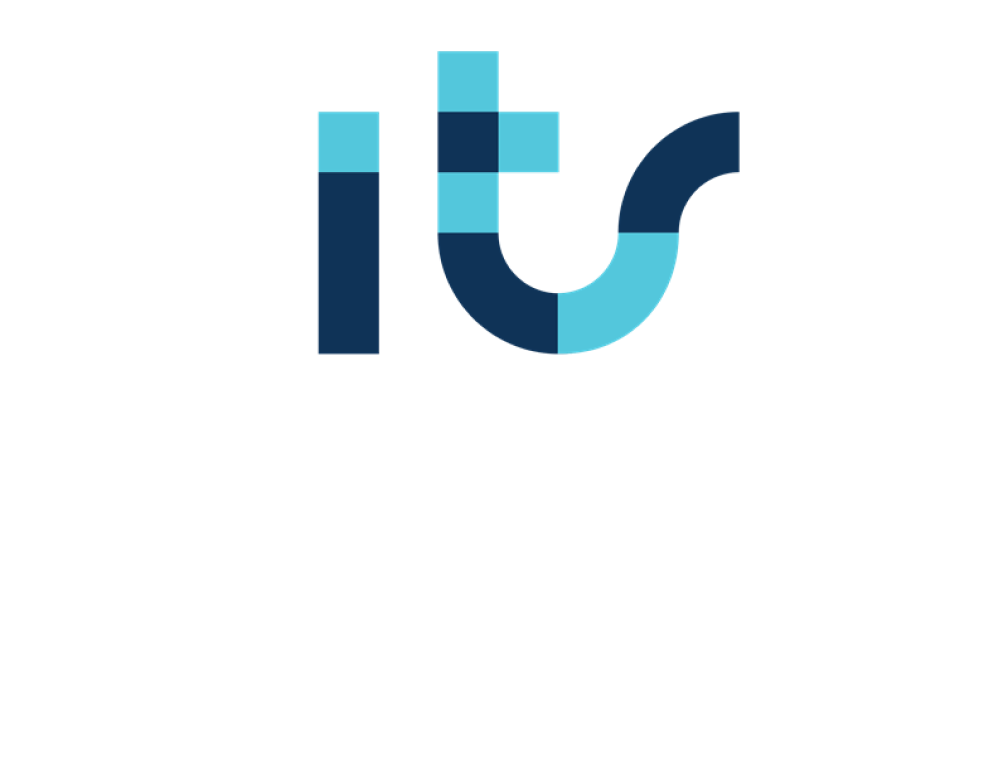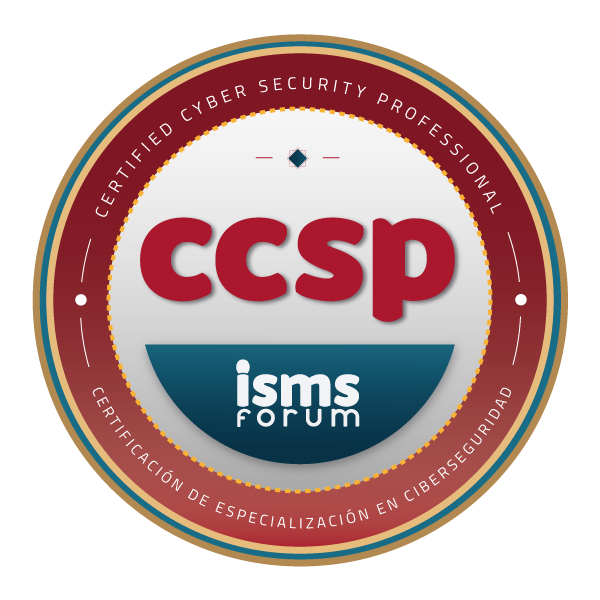Cada empresa tiene necesidades específicas que requieren la creación de documentos personalizados en SAP. Para ello, es fundamental configurar correctamente los documentos en el módulo de compras (MM – Material Management), asegurando que reflejen la casuística particular de cada organización.
En este artículo, explicamos el proceso paso a paso para la configuración de documentos de compras en SAP, utilizando la transacción SPRO y personalizando campos y tipos de documentos según las necesidades del negocio.
Fases del Proceso de Creación de Documentos en SAP
Para garantizar que el documento cumpla con los requisitos de la empresa, es necesario seguir estas fases:
fases:
- Toma de requerimientos: Definir los objetivos del documento y su funcionalidad.
- Construcción: Configurar el documento en SAP mediante la transacción SPRO.
- Pruebas (Test y UAT): Validar el correcto funcionamiento del documento.
- Implementación (Puesta en productivo): Integrar el documento en el entorno de producción.
- Toma de Requerimientos: Definir la Estructura del Documento
El primer paso consiste en analizar qué tipo de pedido necesita la empresa.
Pongamos de ejemplo un documento donde debamos tener localizado un tipo de pedido en particular, para después sacar Reportes de una información “X” que requiera la empresa en particular para tener localizados los costes de materiales determinados.
- Configuración en SAP: Creación del Documento en SPRO
Para personalizar un documento de compras en SAP, accedemos a la transacción SPRO (apartado de Compras/Pedido ) y seguimos estos pasos:
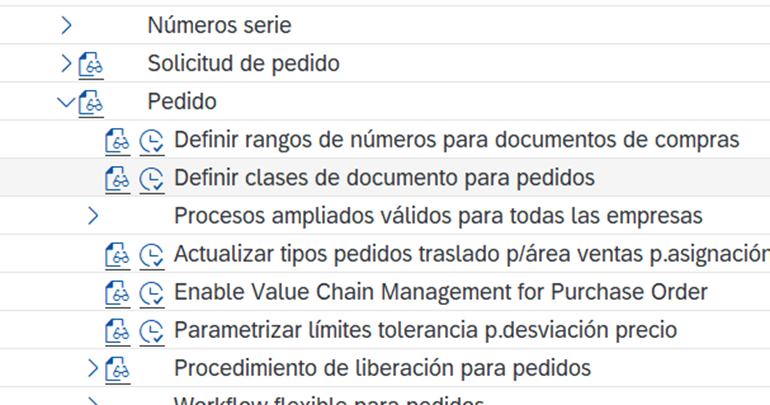
Paso 1: Definir la Clase de Documento
Cada documento en SAP tiene una clase específica. En el caso de documentos personalizados, se recomienda utilizar un prefijo que los diferencie del estándar.
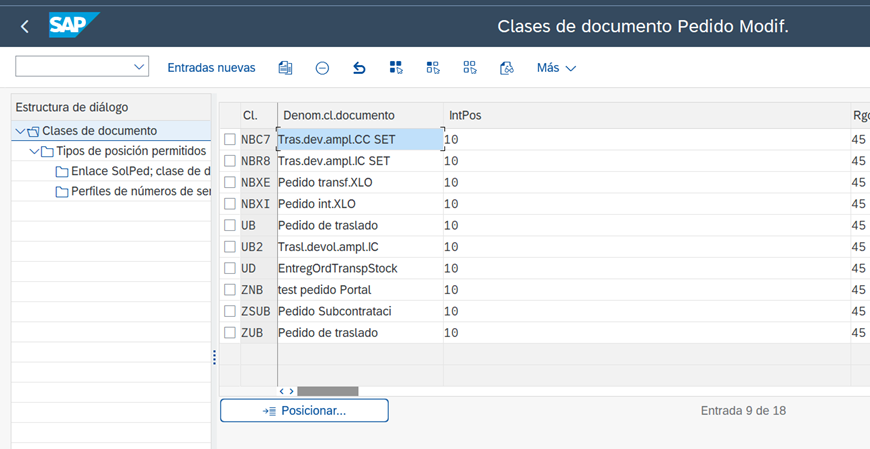
Creamos el pedido desde 0 o bien por copia de otro.
ZNB por ejemplo es un tipo de pedido que está creado en base al pedido estándar de SAP NB.
Se irá configurando poco a poco el tipo de documento que queremos crear:
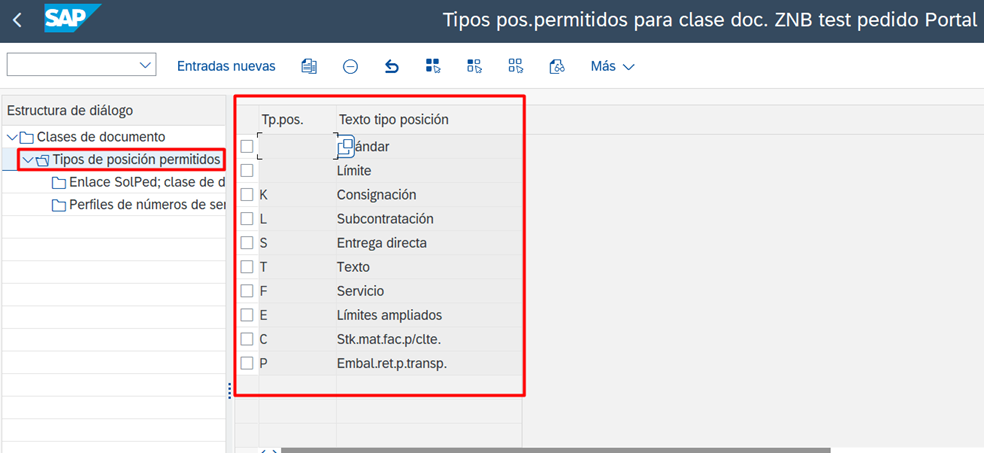
Paso 2: Configurar Tipos de Posiciones y Solicitudes de Pedido
Dentro del pedido, podemos definir:
– Los tipos de posiciones permitidos.
– Las solicitudes de pedido que pueden generar este tipo de documento.
Esta configuración es clave para garantizar que el documento funcione correctamente dentro del flujo de compras de la empresa.
Los tipos de “Solicitud de pedido” que pueden desencadenar en el pedido creado:
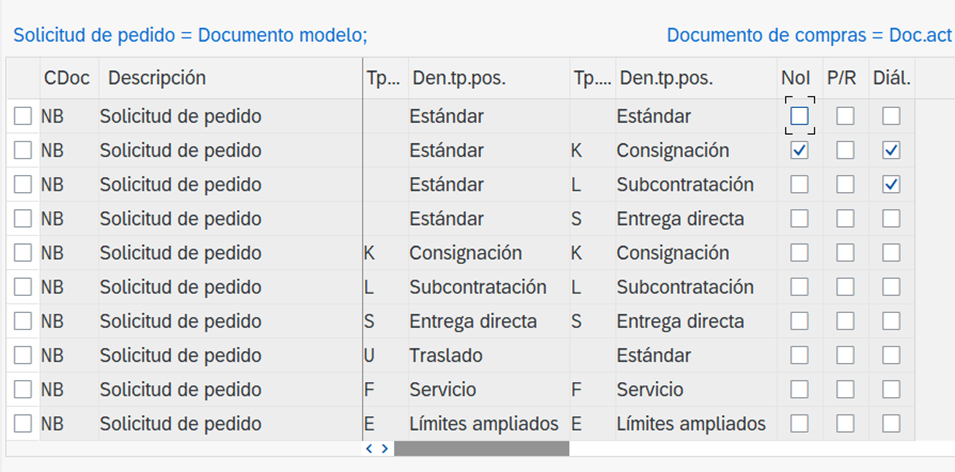
Se seleccionan las Solicitudes de pedido que pueden desencadenar en el pedido que se está creando.
Paso 3: Definir Rango de Números
Cada documento debe tener un rango de numeración para su identificación dentro del sistema. SAP permite definir y asignar estos rangos de manera específica según la organización.
Números de rangos:

- Personalización del Documento: Mostrar y Ocultar Campos
Una vez creado el documento, podemos modificar la visualización de los campos dentro del pedido. Para ello, volvemos a la SPRO, dentro del pedido, y realizamos los siguientes ajustes:
- Definir campos obligatorios y opcionales.
- Mostrar u ocultar información según las necesidades del usuario.
- Fijar valores predeterminados en campos críticos (ejemplo: grupo de compras fijo para pedidos específicos).

Iremos colocando los campos como nosotros queramos para que el documento tenga sentido:
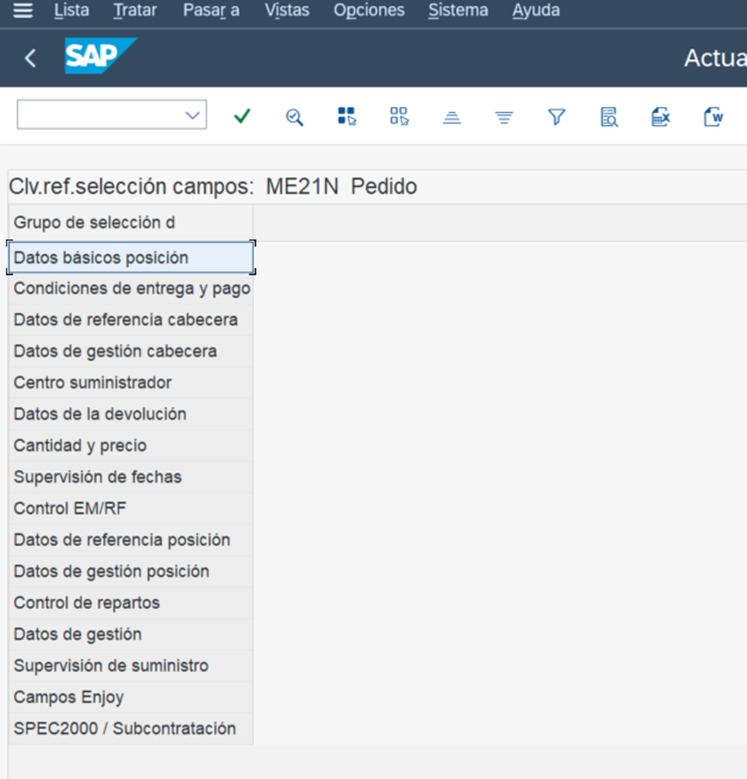
Según nuestro diseño, crearemos una imagen propia y la asignamos al tipo de documento que hemos creado.
Por cada campo primero le iremos diciendo si la entrada es obligatoria, opcional… cada uno de los campos que nos aparece en el pedido de compras, se puede parametrizar. Hay campos que se le pueden dejar valore fijos y que sean no modificables por el usuario.
Ejemplo: Si un departamento de compras maneja exclusivamente cierto tipo de materiales, podemos crear un tipo de documento con un grupo de compras específico y bloquear la edición de este campo. Con esto tendremos asignada la imagen, el rango de números y nuestra nomenclatura de pedido. Ya podemos empezar a trabajar con él.
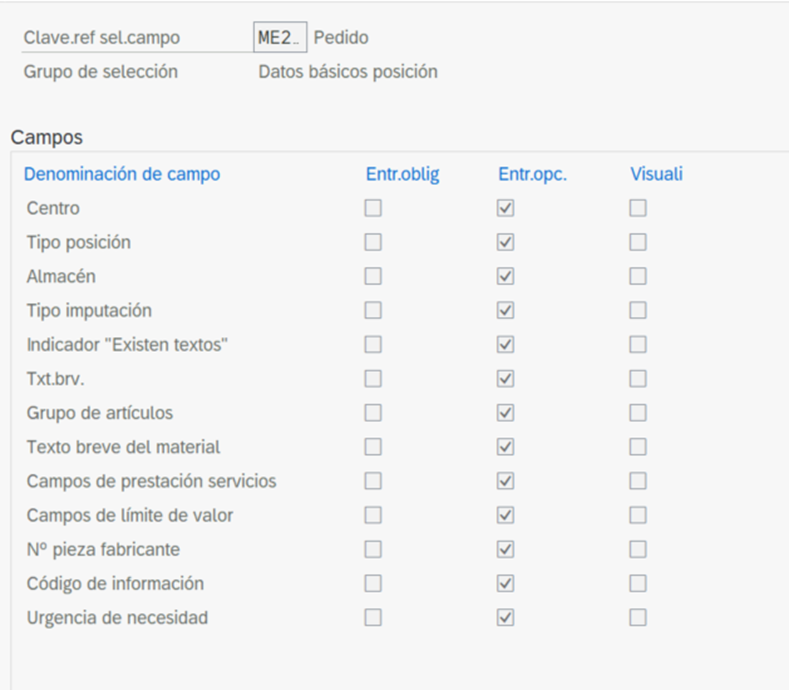
Paso 4: Implementación y Uso del Documento Personalizado en SAP
Una vez configurado, el documento estará listo para su uso dentro de la empresa. Desde este momento, los usuarios podrán trabajar con él siguiendo las reglas establecidas en la parametrización.
Ventajas de la personalización de documentos en SAP
✅ Adaptación a las necesidades específicas de la empresa.
✅ Mayor eficiencia en la gestión de compras.
✅ Mejor control sobre la información y los procesos internos.
La Importancia de la Personalización en SAP
Configurar documentos personalizados en SAP permite a las empresas optimizar sus procesos de compras y gestión. Siguiendo esta guía, podrás crear documentos adaptados a tus necesidades, asegurando un mayor control y eficiencia en el sistema SAP.
💡 ¿Necesitas ayuda con la configuración en SAP? En EIP International Business School puedes aprender a optimizar los documentos de compras de tu empresa.
Descubre nuestra formación SAP
Entérate de todo en nuestro blog y fórmate en SAP con nuestro Certificado Oficial Sap S/4Hana Finance.