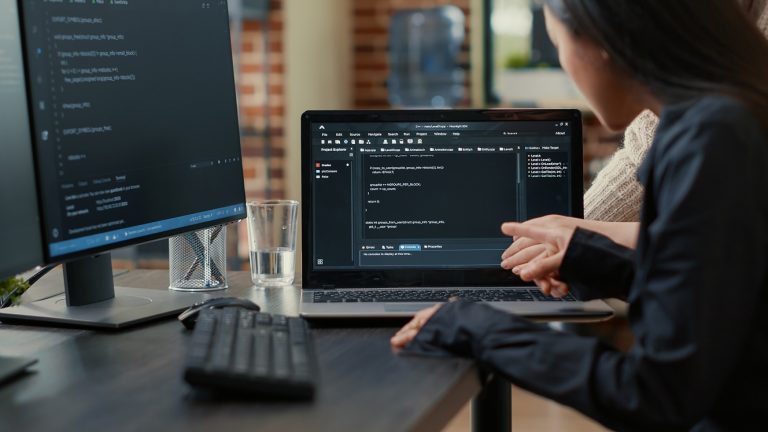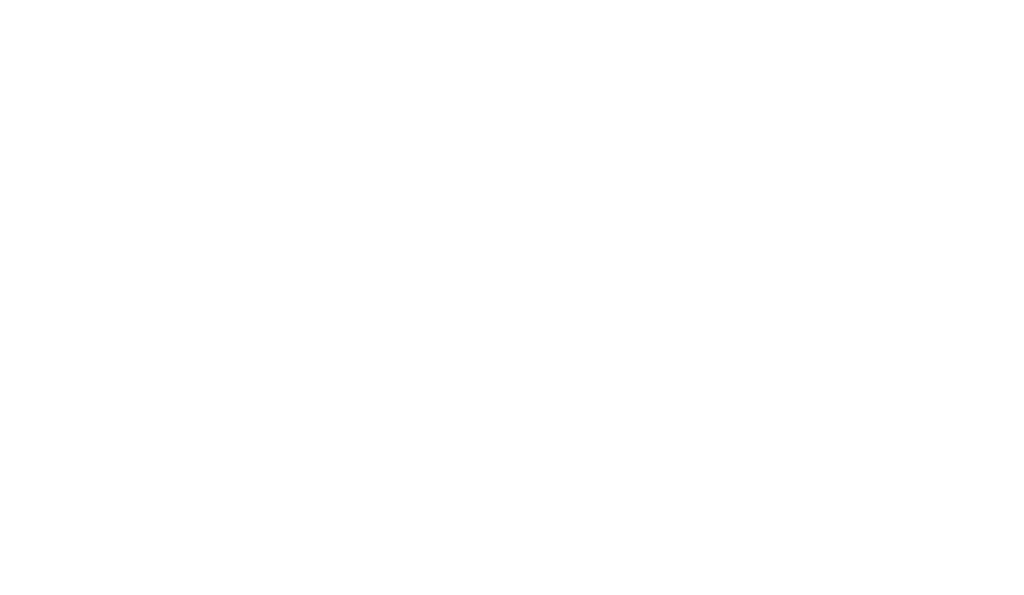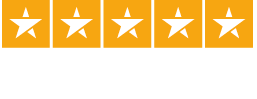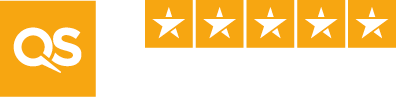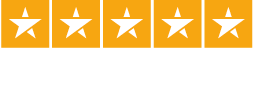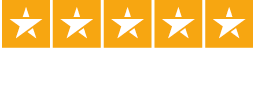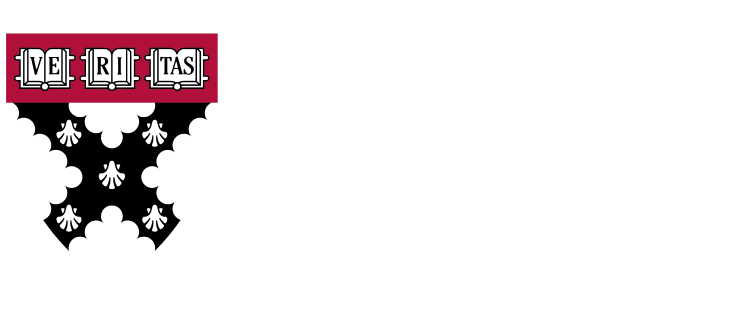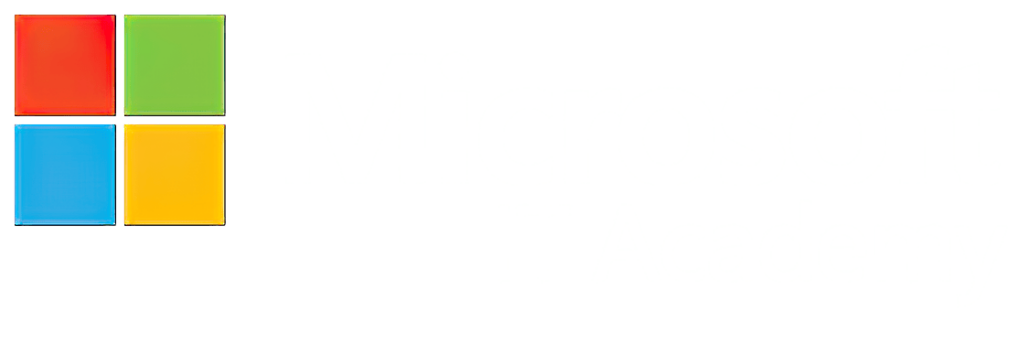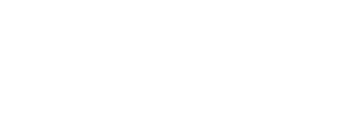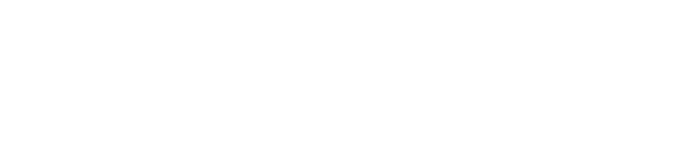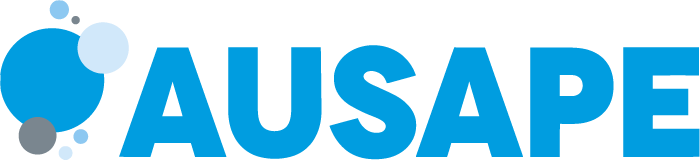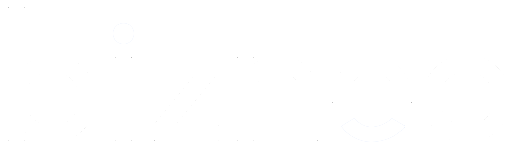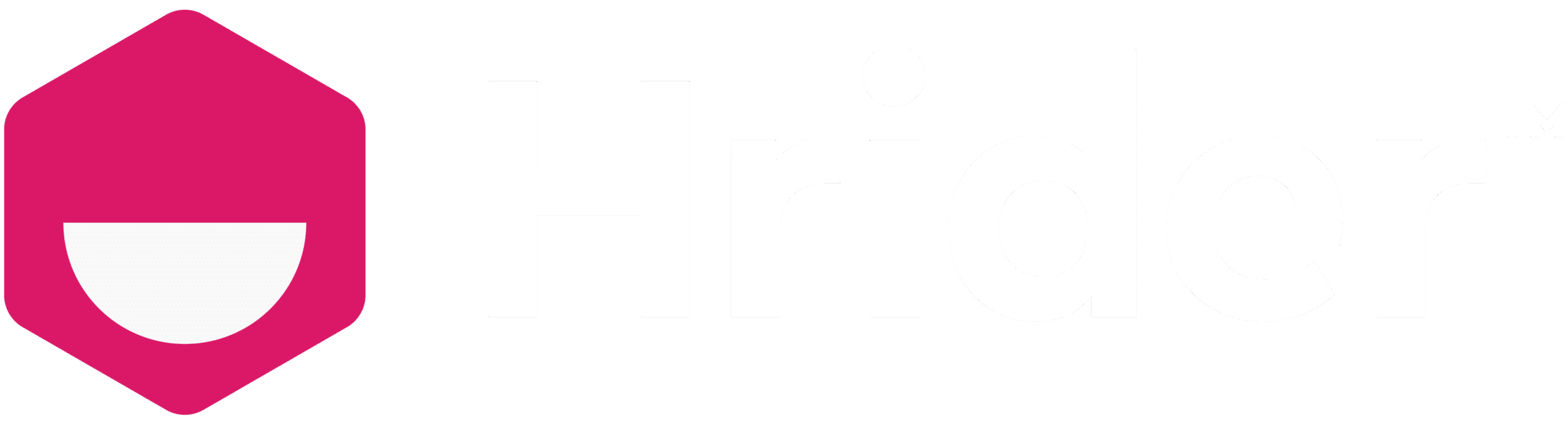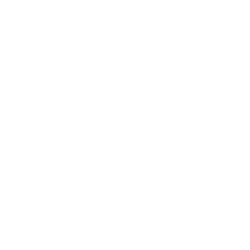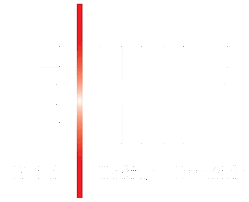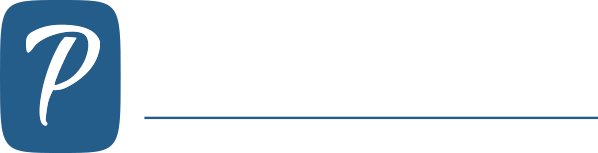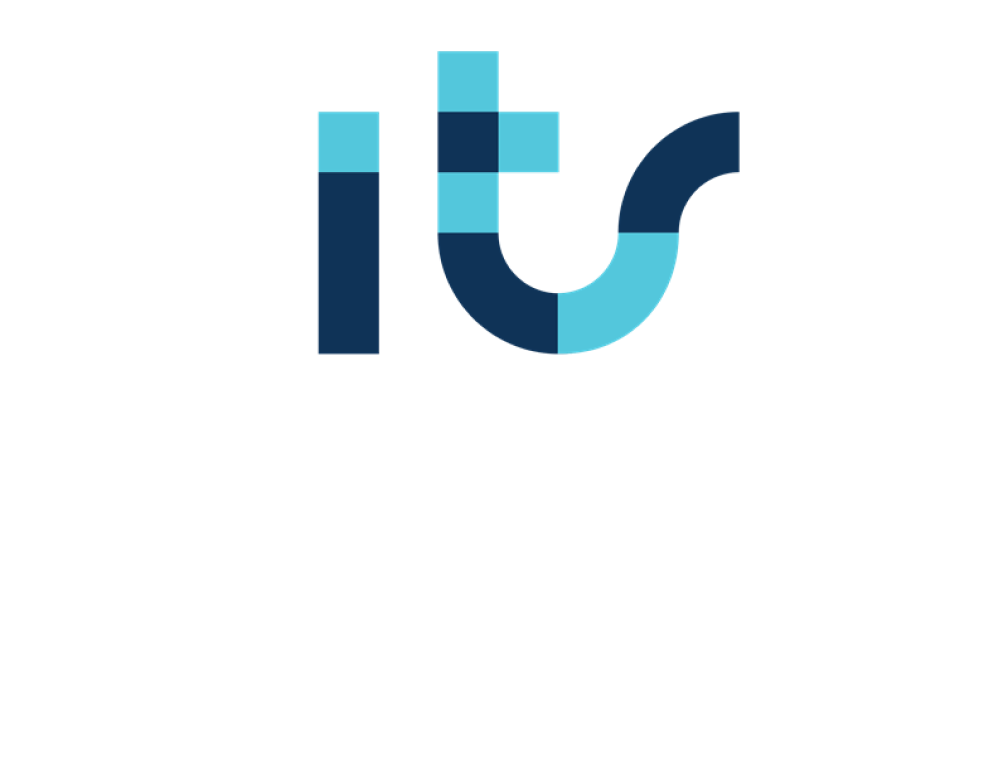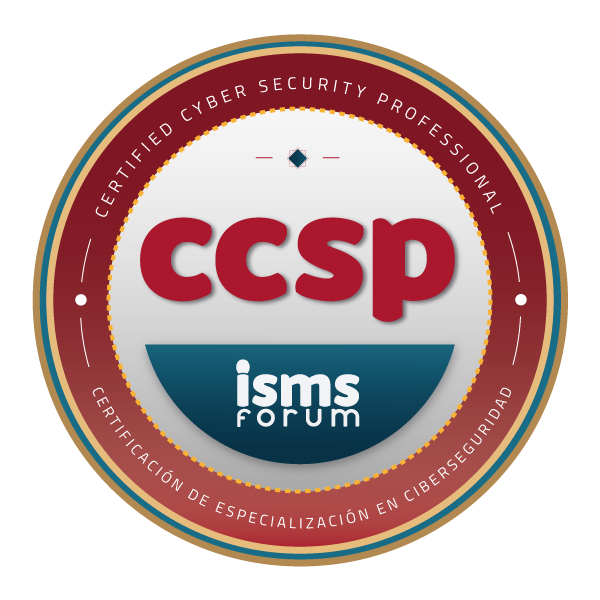This article seeks to teach the reader how to install the operating system GNU/Linux. To do this, below, the installation alternative in a virtual machine will be explained.
How to install GNU/Linux
Once we know the story and once we have chosen the appropriate distribution for us, it is time to take the step. This step is like that of a little bird that has just been born, where the author wants to be that mother who pushes you out of the nest and makes you fly with this fantastic operating system.
Of course, we are not going to throw you out of the nest and leave you to your own devices. First we are going to give you different options to install it without making your own computer suffer and, above all, without giving you a big scare.
As far as experience is concerned, below are some of the ways to install GNU/Linux ordered from most recommended to least recommended:
- Installation in a virtual machine.
- Installation on an external device such as a USB.
- Installation on a disk partition.
- Installation on an entire disk.
And the reader will wonder, where does this recommendation come from? If you notice, the first two options do not touch the hard drive so there is no risk of deleting or modifying data on the computer. The following two options do require use of the user's hard drive, and may cause problems with booting the operating system.
Installing on a virtual machine
A virtual machine is literally a virtualized computer. This means that we will have a computer within our computer (or several computers within our computer) to which we can install the operating system of our choice. The hardware of this system is virtualized, and is intended to represent a real one to a certain extent.
There are two powerful virtualization software available free of charge to the user. On the one hand, we have VirtualBox, well known for supporting the free software movement. On the other hand we have VMWare, which is well known for the multitude of tools it has for emulation.
- The first can be obtained through the following URL address: https://www.virtualbox.org/
- Download link: https://www.virtualbox.org/wiki/Downloads
- The second can be obtained through the following URL: https://www.vmware.com/es.html
- Download link: https://www.vmware.com/es/products/workstation-player.html
In terms of operation, it has been proven that VMWare emulation software works better. Despite this, it is difficult for the author to make a recommendation for both software. YesThe reader is recommended to try both and stick with the one that is most comfortable for them. and better. If using a Mac computer, the user can go to VMWare Player or Parallels. Next, the installation of a GNU/Linux type operating system in the VMWare software will be discussed.
Installing GNU/Linux on VMWare
The operating system chosen will be Parrot Security in Home version. To do this, we must download the ISO image through the following link:
Once downloaded, open the VMWare program by double-clicking on its shortcut. After that, go to the menu at the top of the program and click on the "New Virtual Machine…“.
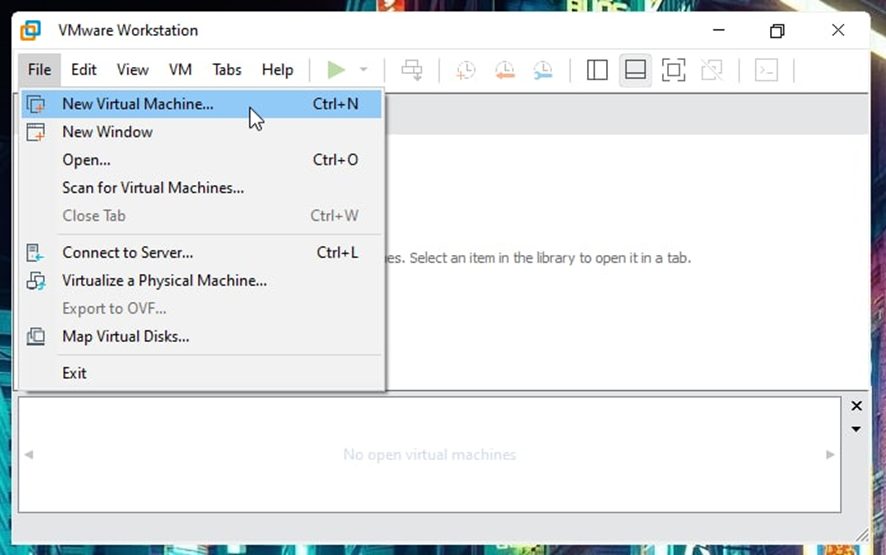
This action will open a new external window that will allow us to select the configuration type. As a recommendation, the reader should select the option “Typical“.
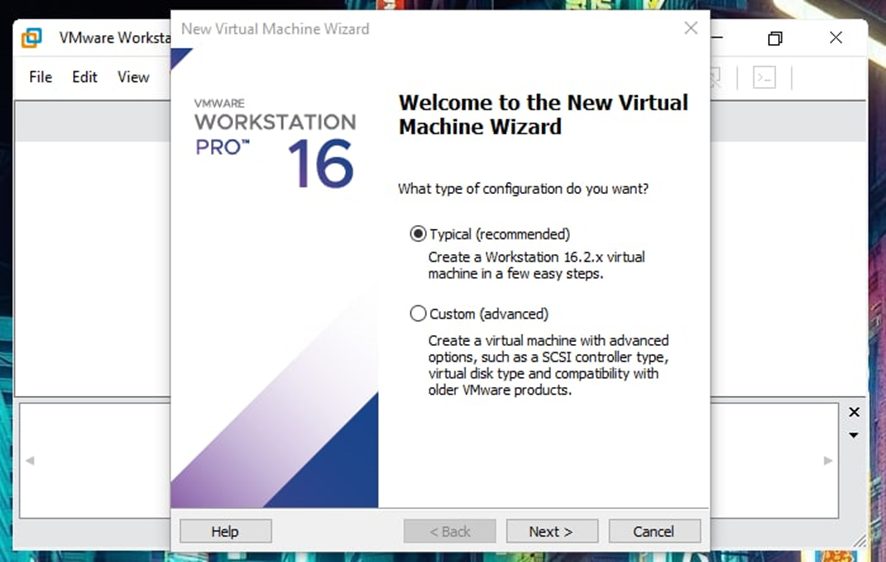
After that, the path to the previously downloaded ISO image must be indicated. The program must be able to detect it and read the operating system.
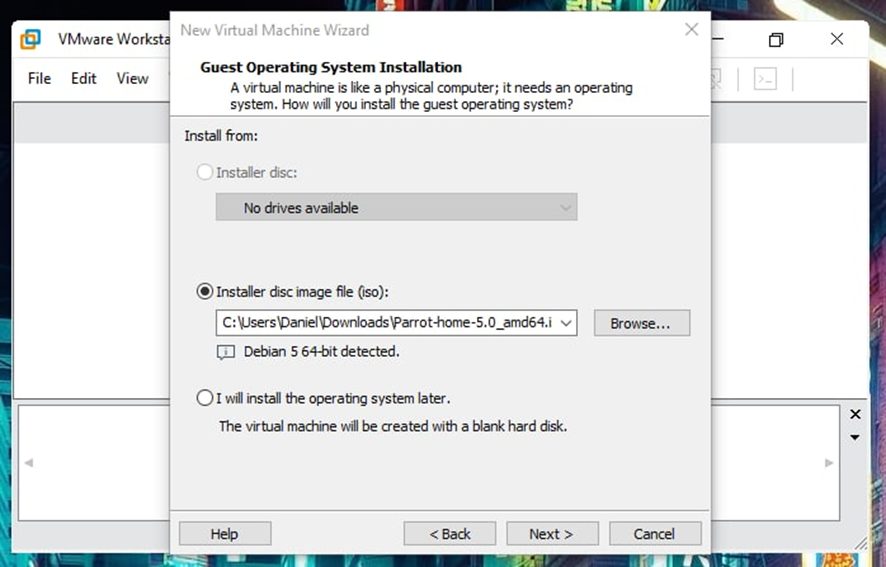
Next, the program allows us to choose the name of the machine and select the path. Both fields fall to the user. If it is the first time, the data that appears by default must be accepted.
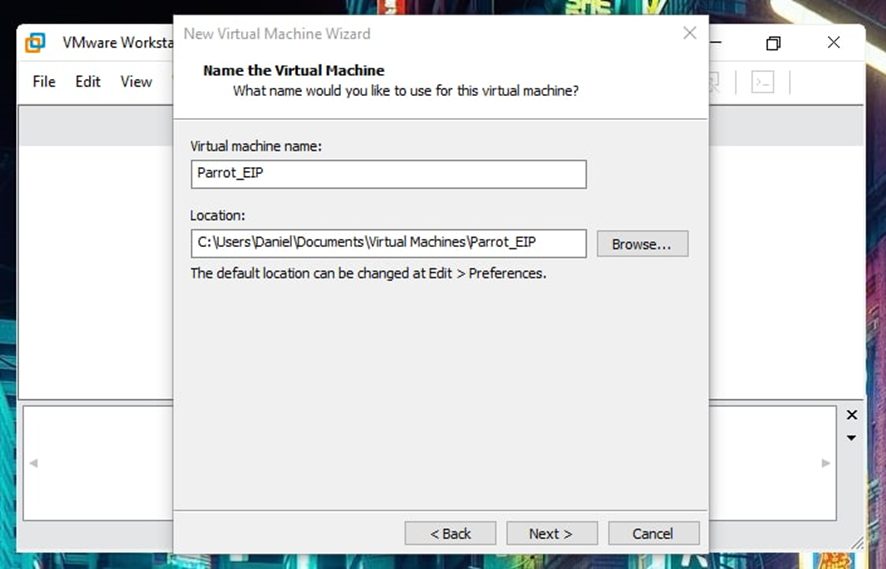
In the next window the user is allowed to choose the size that the new emulated operating system will occupy on disk. A GNU/Linux machine like Parrot Security can run without problem with only 60GB. If more space is needed, the user can create shared folders in the future.
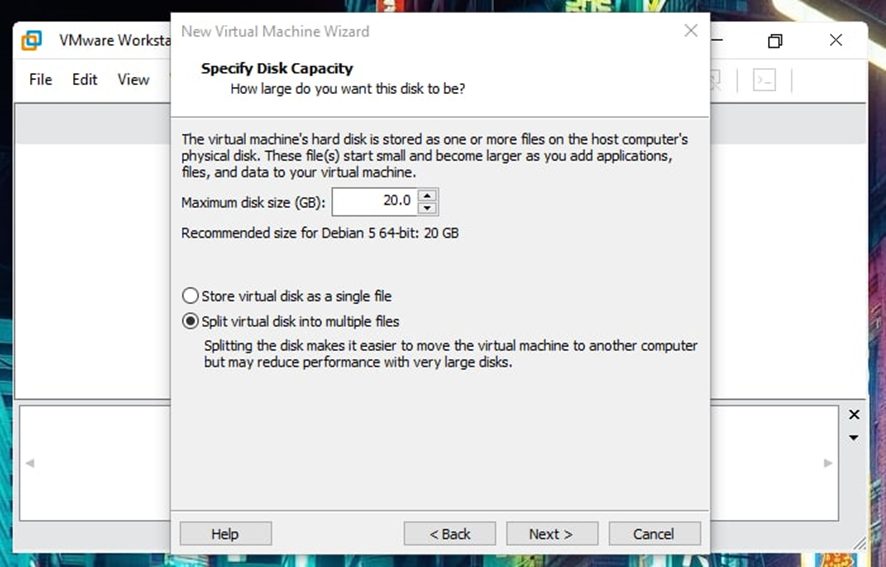
Finally, the user is shown all the previously configured data, which is approved by clicking on the button "Finish“.
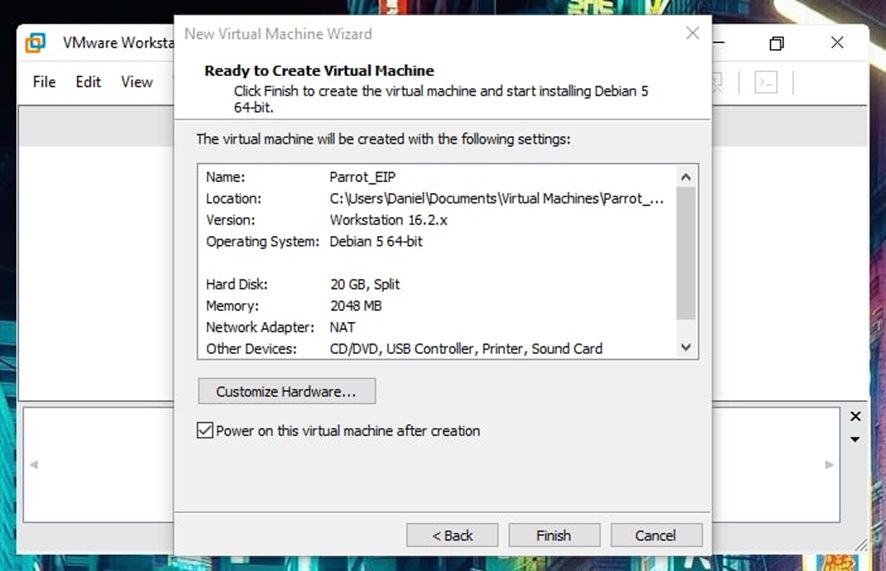
Automatically, a new window opens with the new operating system booted. As this is the first time it is started, the reader will need to follow the common installation steps.
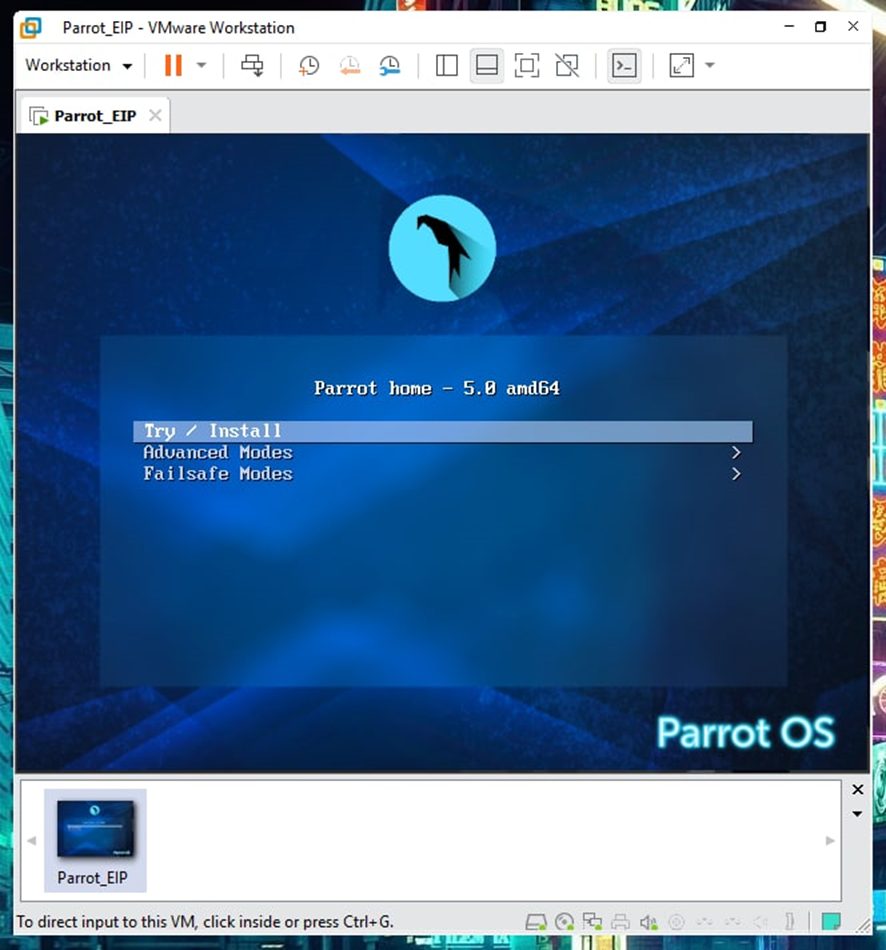
With this, we would now have our new operating system available. Now all you have to do is enjoy it!